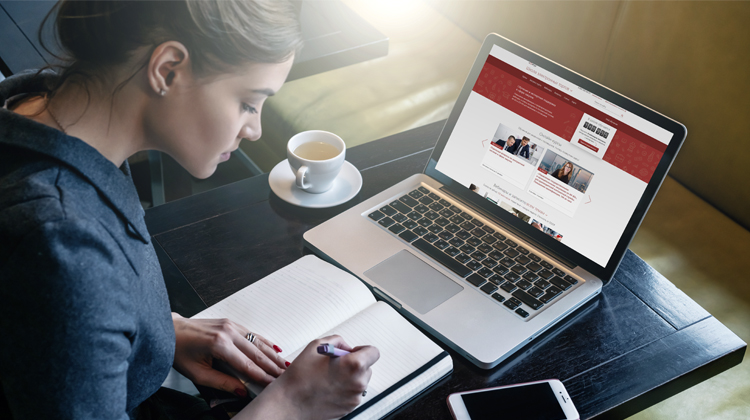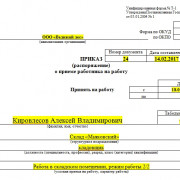Программы для компьютера на windows
Содержание:
Как получить компьютер или ноутбук бесплатно?
Только на первый взгляд, кажется, что в наше время персональный компьютер есть у каждого. К сожалению, есть люди, которые не могут себе позволить даже самый недорогой ПК. В этой статье Вы найдете всевозможные варианты решения этой проблемы. Источниками информации послужили личный опыт, смекалка, нешуточные «мозговые штурмы» с друзьями и знакомыми, ну и, разумеется, необъятные просторы кибер — паутины. Не буду «лить воду», перейду к делу: Итак, что же делать, если компьютер очень нужен, а приобрести, желаемый гаджет возможности нет.
Совет 1
Первое, что приходит в голову это перелопатить форумы и сайты а-ля «Отдам даром». Не раз видел, как отдавались старые системники и ноутбуки.
Программы
Есть стандартные программы, а есть дополнительные. Стандартные — это те приложения, которые имеются на любом компьютере, а дополнительные — те, которые не входят в обычный набор, их устанавливают отдельно.
Поговорим сначала о стандартных:
Internet Explorer — приложение, при помощи которого можно перемещаться по Интернету, то есть открывать сайты.
Windows Media Player — проигрыватель музыкальных и видео файлов.
Outlook Express — получение и отправление писем по электронной почте.
Windows Movie Maker — программа для создания и редактирования видеозаписей.
Игры — набор несложных компьютерных игр.
Пуск –› Программы –› Стандартные:
WordPad — создание и редактирование текста (упрощенный MS Word).
Блокнот — простейшее приложение для создания и редактирования текста. В ней можно только напечатать и сохранить без оформления.
Калькулятор — думаю, понятно, что это.
Paint — простой графический редактор, в котором можно рисовать и обрабатывать изображения.
Звукозапись (Развлечения –› Звукозапись) — запись звука/голоса. Для того, чтобы ею пользоваться, должен быть микрофон.
Специальные возможности – несколько простых и удобных приложений для людей с ограниченными возможностями.
Записки — здесь можно делать пометки, фиксировать важные события. На экран как будто прикрепляется бумажка, на которой можно напечатать пометку-напоминалку.
Ножницы — «фотографирование» экрана или его части (скриншот).
Панель математического ввода — ввод математических формул.
А теперь разберемся с дополнительными программами. Это такие приложения, которых изначально нет в системе Windows, их устанавливают отдельно.
Пакет офисных приложений Microsoft Office:
Microsoft Word — работа с текстом и документами. Самый известный и распространенный текстовый редактор.
Microsoft Excel — вычисления, составление таблиц и диаграмм.
Microsoft Access — создание, редактирование баз данных, обработка больших объемов информации.
Microsoft Outlook — работа с электронной почтой.
Microsoft PowerPoint — создание презентаций (визуального представления какой-либо информации).
Другие приложения:
WinRaR (7-Zip, WinZip) — архиватор. Запаковывает и сжимает файлы.
Winamp — проигрывает музыку и видео.
K-Lite Codec Pack (Media Player Classic) — проигрывает музыку и видео.
KMPLayer — проигрывает музыку и видео.
ACDSee — показывает фото и рисунки.
Kaspersky Anti-Virus, Dr.Web, Norton AntiVirus, Avast!, NOD32 или что-либо еще, в названии которого присутствует слово AntiVirus — защита от вирусов.
Nero — запись CD и DVD дисков.
Google Chrome, Opera, Mozilla Firefox, Yandex — программа, при помощи которой можно перемещаться по Интернету, то есть открывать сайты. То же самое, что и Internet Explorer, только лучше.
Adobe Photoshop — работа с компьютерной графикой, обработка фото и картинок.
Skype — голосовые и видео звонки по Интернету, переписка.
Совет, как получить бесплатный компьютер
Для просмотра фильмов? От этого зависит качество или даже наличие тех или иных деталей.
- для работы достаточно самого простого компьютера, если там будет установлен Microsoft Office и прочие приложения. Они не требуют больших параметров. Плюсом будет наличие принтера. Аналогично с интернетом. Но для этого Вам понадобится дополнительно сетевая карта.
- для игр необходима качественная видеокарта и довольно большой объем оперативной памяти. Это же Вам понадобится для рисования или просмотра фильмов (желательно ещё наличие DVD-ROMa для проигрывания данного формата)
- для прослушивания музыки Вам следует сделать упор на звуковую карту и оперативную память. Остальные параметры могут быть средними. Ну и конечно же колонки.
Плюсы самостоятельной сборки компьютера очевидны. Вы сами выбираете, что из комплектующих для Вас представляет наибольшую ценность. И Вы прекрасно представляете, что внутри этого железного ящика.
Есть, конечно, и минусы. Они заключаются в том, что, если Вы СОВСЕМ не разбираетесь в ПК, то могут возникнуть проблемы в совместимости деталей. Но, наверняка, в Вашем окружении есть знающие люди, готовые проконсультировать Вас бесплатно.
Теперь о том, как же собрать его бесплатно. Варианта существует два. На сайтах вроде ЖЖ (в интернет Вы можете попасть или на работе или через друзей) существуют сообщества (я уже упоминала их в своих прошлых статьях), отдающие некоторые вещи бесплатно в связи с уборкой, приобретения новых и т.д.
Очень советую заглядывать туда почаще. Там можно найти для компьютеров всё и в довольно большом количестве, начиная от мышек и клавиатур и заканчивая ЖК-мониторами. Обязательно уточните у владельца о работоспособности детали! Второй вариант – обратитесь к знакомым компьютерщикам. Наверняка у кого-то лежит дома лишняя сетевая или звуковая карта и прочее.
Если Вы считаете себя законопослушным гражданином и принципиально не пользуетесь не лицензионными программами, то очень рекомендую вместо операционной системы Windows установить Linux. На сегодняшний день существуют даже версии (RUNTU), разработанные специально для России и с бесплатной русской поддержкой. Хотя, конечно, это вариант для более продвинутого пользователя.
Осталось установить интернет. Если он Вам нужен в основном для скачивания фильмов, музыки и игр по сети – Вы можете получить это совершенно бесплатно. Раскрою маленький секрет. В районных провайдерах подключение обычно бесплатное. То есть за проведение кабеля Вы ничего не платите. Вносите небольшой авансовый платеж (в редких случаях. Часто первые несколько дней Вам дают пользоваться в кредит, который можете не оплачивать), после чего интернет отключается. Но локальные ресурсы данной сети продолжают быть доступными!
И пожалуйста, доступ к множеству фильмов и музыки совершенно бесплатно!
Безусловно, покупая компьютер в магазине, Вы получаете какие-то гарантии. Но нужны ли они, если Вы получили вещь совершенно бесплатно? В конце концов, это прекрасный способ попробовать, надо ли Вам это приобретение на самом деле. А дальше всё зависит уже только от Вас.
ТОП 7 Бесплатных программ для ПК
1. Медиаплеер: VLC
Windows Media Player переваривает большинство базовых форматов, но может не справиться с некоторыми роликами, доступными на дисках и в Сети. В таком случае в качестве альтернативы стоит попробовать проигрыватель VLC. Этот простой, но мощный плеер — кросс-платформенный медиакомбайн, который воспроизводит огромное количество мультимедийных форматов, включая DVD и видеотрансляции.
2. MusicBee
Если вы всё ещё слушаете музыку, скачанную на жёсткий диск, вам необходим хороший музыкальный плеер. Когда-то лучшим вариантом был Winamp, но после его перепродажи будущее проекта оказалось под вопросом и пользователям пришлось искать замену. Явного фаворита выбрать нелегко. Но если вы ищете быстрый, красивый и функциональный плеер, присмотритесь к MusicBee.
3. Paint.NET
Графический редактор — незаменимый инструмент фотографов и дизайнеров, который может быть полезен и любому другому человеку. Если для профессионалов есть Photoshop и аналогичные программы, для задач простого пользователя хватит и Paint.NET.
4. Google Drive
Облачный диск решает две важнейшие задачи при работе с документами: делает файлы доступными для разных пользователей и устройств, а также создаёт их резервные копии. Одним из лучших сервисов в этой категории можно смело считать Google Drive. Он удобен в использовании, бесплатно предлагает 15 ГБ для хранения документов в облаке и интегрируется со множеством офисных сервисов Google.
5. Foxit Reader
Открыть PDF-файл для чтения можно в любом современном браузере. Но что, если вам нужно не просто ознакомиться с содержимым документа, но и отредактировать его: сделать пометки, добавить комментарии или преобразовать в другой формат? Для этого подойдёт специальный PDF-редактор. Например, Foxit Reader, который предлагает золотую середину между функциональностью, простотой использования и скоростью работы.
6. F.lux
Крохотная, но оттого не менее полезная утилита f.lux подстраивает цвета дисплея под время суток. Вам нужно лишь указать свой населённый пункт и условия освещения. После этого f.lux будет снижать к вечеру яркость и интенсивность синего света, который, как известно, подавляет выработку гормона сна. Это поможет вам соблюдать правильный режим и уменьшит нагрузку на глаза.
7. 7-Zip
Однажды вам может попасться заархивированный документ, который вы не сможете открыть без специальной программы. Поэтому лучше перестраховаться и установить на компьютер 7-Zip. Эта утилита должна решить все проблемы с чтением и созданием любых файловых архивов на ПК.
Работа с файлами
Black — удобный двухпанельный файловый менеджер (сайта нет — ссылка на скачку от автора программы)
Clover — неповторимый и удобный многовкладочный интерфейс для проводника Windows
Far Manager — легендарный консольный файловый менеджер
File Master — файловый менеджер и ftp-клиент
File Navigator — бесплатный файловый менеджер
FreeCommander XE — удобный в работе файловый менеджер
Just Manager — бесплатный двухпанельный файловый менеджер
Multi Commander — мощный мультиоконный менеджер файлов
Nomad.NET — мощный файловый менеджер
Q-Dir — файловый менеджер с оригинальным четырехпанельным интерфейсом
QTTabBar — удобное расширение проводника Windows
R.viewer — создаёт списки файлов на основе содержимого локальных папок и дисков
SE-Explorer — простой двухпанельный файловый менеджер
SpeedRunner — быстрый, многопоточный файловый менеджер
SuperCopier — ускоряет копирование и перемещение больших файлов
TeraCopy — ускоряет копирование и перемещение больших файлов
UltraCopier — ускоряет копирование и перемещение больших файлов
Unreal Commander — мощный двухпанельный файловый менеджер
ViewFD — гибкий в настройке файловый менеджер
V-Phe — бесплатный двухпанельный файловый менеджер
WorkSoft Navigator — альтернативный файловый менеджер для Windows
CD/DVD/BD диски
Ashampoo Burning Studio Free — многофункциональный пакет полезных программ для работы с дисками
BurnAware Free — бесплатная программа для записи данных на диски CD, DVD и Blu-ray
CDBurnerXP — бесплатная программа для записи CD, DVD, Blu-Ray и HD-DVD дисков
DeepBurner Free — мощная и бесплатная для личного пользования программа для записи CD и DVD
FinalBurner FREE — программа для записи дисков, бесплатная замена дорогим пакетам для работы с CD и DVD
ImgBurn — программа для создания, записи и проверки качества записи образов дисков CD/DVD
InfraRecorder — продвинутая, мощная и простая программа для записи CD и DVD
Компьютер история создания и развития
Отец компьютера
Сделать автоматизированную вычислительную машину хотели еще в 19 веке, тогда Чарльз Бэббидж создал ее первый концепт. Заниматься она должна была навигационными вычислениями. Машина была бы программируемой с помощью перфокарт. Но завершить дело ему не удалось, и упрощенную версию уже закончил его сын, в 1 906 представив ее использование в вычислительных таблицах.
В сообществе, Чарльза Бэббиджа принято считать «отцом компьютера» за счет того, что он придумал концепцию и по сути опередил на столетие свое время.
Аналоговые компьютеры
Первые компьютеры были аналоговыми и позволяли решать лишь узкоспециализированные задачи. Т.е. одно такое устройство решает лишь одну определенную задачу. Строились они на механической и электронной модели. Первым из них считается устройство для прогнозирования приливов, которое разработал Уильям Томсон.
Из-за того, что использовались механические детали, сделать такие устройства мульти задачными было практически невозможно или просто очень тяжело. Часто такие устройства мы видим в разных книгах и фильмах про фантастику. Это была эпоха механических вычислительных устройств, где использовались различные шестерни, рычаги и другие, а не электронные компоненты. Если электронные компоненты и использовались, то не так как сейчас.
В 1 927 году апогеем аналоговых компьютеров стал дифференциальный анализатор, созданный Х.Л Хазеном и Ванневаром Бушем в Массачусетском технологическом институте. Сделали его на основе механических интеграторов Джеймса Томсона с использованием крутящего момента, который изобрел Х.В. Ниман. Их успели сделать около двенадцать штук пока поняли, что это уже устаревающая технология. Уже к 1 950 году цифровые электронные-компьютеры завоевали свою популярность и вытеснили аналоговые, но их еще продолжали использовать для некоторых отраслей — авиации и образования. И в течение этого же десятилетия перестали.
Цифровые компьютеры
К 1 938 году ВМС США смогли разработать и сделать электромеханический аналоговый-компьютер таких размеров, что он помещался на борт подводной лодки. Он вычислял данные для торпед, решал проблемы стрельбы по движущимся целям и т.д. Похожие устройства в дальнейшем разработали и другие страны во время Второй мировой войны.
Самые первые цифровые-компьютеры были электромеханическими. Переключатели были электрическими и приводили в действие механическое реле, чтобы осуществлять расчеты. Эти механические детали не давали большую скорость работы, поэтому в скором времени уже все такие устройства делали, используя чисто электрические компоненты.
Современные компьютеры
То, как работают современные компьютеры, принципы работы, были предложены Аланом Тьюрингом в его основополагающей работе 1936 года о вычислимых числах. Тьюринг предложил довольно несложное устройство, которое он назвал «Универсальная вычислительная машина» и которое теперь известно, как универсальная машина Тьюринга.
Он реально доказал, что его машина может вычислять все, что можно вычислить, выполняя инструкции (программы), хранящиеся на ленте, что позволяет машине быть программируемой. Фундаментальная концепция дизайна Тьюринга — это хранимая программа, в которой все инструкции для вычислений хранятся в памяти.
Машины Тьюринга по сей день являются центральным объектом изучения в теории вычислений. За исключением ограничений, налагаемых их конечными хранилищами памяти. Современные компьютерные машины, как говорят «полны по Тьюрингу», то есть имеют возможность выполнения алгоритма, эквивалентную универсальной машине Тьюринга.
Создание компьютерных вычислительных машин положило начало новой эры развития человечества и открыло перед нами возможности, которых еще никогда не было прежде.
Бесплатные антивирусы
Ad-Aware Free Antivirus+ — бесплатный антивирус и антишпион
avast! Free Antivirus — лучший бесплатный антивирус (моё описание).
AVG AntiVirus FREE — отличный и популярный антивирус
Avira Free Antivirus — хороший и лёгкий антивирус
Amiti Free Antivirus — тоже антивирус и тоже бесплатный
Baidu Antivirus — бесплатный антивирус с тремя движками
Bitdefender Antivirus Free Edition — бесплатный антивирус
Comodo Antivirus FREE — хороший антивирус, но фаервол у них лучше получился
Microsoft Security Essentials — бесплатный антивирус от производителей Windows
Nano AntiVirus — российская антивирусная программа
Panda Cloud Antivirus — хороший облачный антивирус
Rising Antivirus Free Edition — загадочный, как всё китайское, бесплатный антивирус
Zillya! Антивирус — украинский антивирус
Бесплатные фаерволы (брандмауэры)
Comodo Free Firewall — лучший бесплатный фаервол (моё описание)
PrivateFirewall — многие считают этот бесплатный фаервол лучшим в мире
TinyWall — не требует отключения штатного брандмауэра Windows
ZoneAlarmFree Firewall — неплохой самостоятельный фаервол
Бесплатные защитные комплексы (антивирус+фаервол)
Comodo Free Internet Security — отличный защитный комбайн
FortiClient Endpoint Security Suite Standard — мощный и бесплатный защитный комплекс
Roboscan Internet Security Free — бесплатный защитный комплекс
ZoneAlarm Free Antivirus + Firewall — бесплатный защитный комплекс
360 Internet Security — отличный бесплатный защитный комплекс с пятью защитными алгоритмами, которым пользуюсь сам уже длительное время (моё описание)
Бесплатные сканеры
Comodo Cloud Scanner — облачный сканер
ClamWin Free Antivirus — нет, это сканер
F-Secure ONLINE SCANNER — финский онлайн-сканер
Emsisoft Anti-Malware Free — бесплатный для домашнего использования сканер
McAfee Security Scan Plus — бесплатный сканер проверяющий состояние защиты на компьютере
Malwarebytes Anti-Malware — очень хороший сканер (моё описание)
Microsoft Malicious Software Removal Tool — хороший и бесплатный сканер от производителей Windows
OPSWAT Security Score — сканер безопасности компьютера (моё описание)
Panda Cloud Cleaner — облачный бесплатный сканер
Trend Micro HouseCall — сканер-служба компании Trend Micro для поиска по требованию и удаления вирусов, троянских программ, червей, нежелательных подключаемых модулей браузера и других вредоносных приложений
VirusTotal — бесплатная служба, осуществляющая анализ подозрительных файлов и ссылок (моё описание)
Прочие бесплатные защитные программы
AVZ — отличный обнаружитель троянских программ
Comodo Backup — утилита резервного копирования
F-Secure Anti-Theft — отличное решение для защиты смартфона (и планшета) в случае потери или кражи
Dr.Web CureIt! — лучшая лечащая утилита (моё описание)
Dr.Web LinkCheckers – бесплатное расширение в браузер для проверки интернет-страниц
Predator — защита компьютера с помощью флешки-ключа (моё описание)
Spyware Terminator — отличный обнаружитель шпионов
Trend Micro RUBotted — обнаружитель скрытых ботов
Накопители и корпус
В любом корпусе есть посадочные места для накопителей. В каких-то HDD фиксируются с помощью винтиков, которые необходимо вкрутить прямо в корпус. А в каких-то есть соответствующие корзины, куда просто плотно устанавливается винчестер. При выборе жесткого диска следует ориентироваться на разъемы, которые сможет запитать ваш БП
Также обратите внимание на количество посадочных мест в корпусе: в каждой модели разное количество. По идее можно вообще никак не фиксировать ваш винчестер или SSD, но в таком случае он будет болтаться и сможет повредить другие комплектующие
А если сложить несколько жестких дисков друг на друга, то это чревато перегревом. Правильно всё же установить диски в соответствующие места.
Аппаратное обеспечение и программное обеспечение
Прежде, чем пойти дальше, вы должны знать о двух важных вещах: это аппаратное обеспечение компьютера или другими словами «Железо», и программное обеспечение или просто программы, с которыми мы ежедневно выполняем какие либо задачи на компьютере.
- Аппаратное обеспечение (железо, оборудование) — это та часть компьютера, которую мы можем потрогать, пощупать, такие как монитор, системный блок, клавиатура или мышь. Также к аппаратной части компьютера относится все внутренние компоненты компьютера, например, материнская плата которая находиться внутри системного блока.
- Программное обеспечение — это то что управляет аппаратной частью компьютера. Т.е. простыми словами это программы (любые программы), такие как Microsoft Word, Excel, Windows, Браузеры, игры и т.д. Ниже на изображении вы можете увидеть Microsoft PowerPoint, программа которая используется для создания презентаций.
Все ваши действия на компьютере связаны с аппаратным и программным обеспечением. Например, сейчас вы просматриваете эту веб страницу и изучаете урок с помощью веб-браузера (программного обеспечения), и на правой руке вы держите мышь (аппаратное обеспечение), с помощью которого можете легко перемещаться по страницам.
Установить WhatsApp на компьютер — пошаговая инструкция
Чтобы установить WhatsApp на компьютер, потребуется пара минут свободного времени. Пользователю необходимо скачать установочный файл, запустить его, дождаться завершения установки и авторизоваться. Не запутаться в последовательности действий помогут пошаговые инструкции.
WhatsApp для компьютера получил практически весь функционал, доступный в мобильном приложении. Программа позволит:
- Обмениваться текстовыми сообщениями.
- Отправлять и принимать файлы, видеоролики, фотографии.
- Участвовать в групповых чатах.
- Создавать комнаты для общения пользователей разных мессенджеров.
- Просматривать информацию о собеседниках.
- Просматривать статусы пользователей.
Не поддерживаются лишь голосовые вызовы и видеозвонки. Вполне возможно, что в ближайшее время этот функционал все-таки появится.

Скачать WhatsApp для компьютера
Системные требования программы Ватсап для компьютера:
- Процессор – Intel Core Duo U2400 с частотой 1067 МГц и выше.
- Оперативная память – 2 Гб и больше.
- Операционная система – Windows 8 и старше.
Чтобы скачать установочный файл, следуйте пошаговой инструкции – в ней нет ничего сложного, справится даже неподготовленный пользователь.
Спустя мгновение браузер начнет скачивать установочный файл. Традиционное место сохранения загруженных файлов – папка «Загрузки», если не настроено иначе. Выберите более подходящее место, если браузер запрашивает путь к конечной папке.
Распаковка программы на ПК
Следующий этап – распаковка, а точнее, установка программы. Она автоматизирована, никаких манипуляций и никаких сложных настроек, что непременно понравится неопытным пользователям, не ладящих с компьютером.
Распаковка программы настолько проста, что не требует инструкции – просто запустите установочный файл и дождитесь появления окна с запущенной программой. На рабочем столе появится ярлык для запуска программы.
Обратите внимание – в системный трей программа не сворачивается (это место возле часов в правом нижнем углу). При нажатии на кнопку с крестиком она закрывается полностью
Для повторного запуска используйте ярлык на рабочем столе.
Ватсап Веб вход с компьютера
На последнем этапе необходимо установить связь между компьютером и смартфоном. Обойтись без этой связки невозможно – смартфон принимает непосредственное участие в отправке и приеме сообщений. В процессе общения к интернету должны быть подключены оба устройства – можно даже через разных провайдеров.
При необходимости, можно провести авторизацию сразу на нескольких компьютерах, но общаться можно будет только на одном – остальные будут временно отключаться. Переключение происходит во время запуска WhatsApp на другом компьютере – пользователь получит запрос.
Инструкция для авторизации в сервисе
Мы составили максимально подробную инструкцию, с которой сможет разобраться даже школьник. Следуйте каждому шагу и получите рабочую связку смартфона с компьютером. Делается это только один раз – при повторном запуске сработает автоматическая авторизация.
Пошаговая инструкция включает четыре шага.
- Подключите смартфон к интернету – подойдет как Wi-Fi, так и мобильный интернет.
- Запустите программу WhatsApp на компьютере – на экране появится окно с QR-кодом.
- Запустите приложение на смартфоне – коснитесь трех точек в верхней части экрана.
- Появится зеленый квадрат камеры – наведите его на QR-код.
Авторизация завершена, через секунду на экране появится список бесед – точно такой же, как на телефоне.
Во время общения смартфон должен оставаться подключенным к сети. При этом он может находиться где угодно, хоть на другом конце планеты. Компьютер и телефон могут быть подключены к интернету через разных провайдеров.
Иногда (крайне редко) авторизация слетает, программа демонстрирует QR-код и требует сфотографировать его с помощью смартфона. В этом случае необходимо выполнить повторную авторизацию по инструкции.
Что делать, если не получается скачать и войти?
Не получается скачать программу с официального сайта – попробуйте скачать позже или смените браузер (обычно на компьютере их не менее двух). Скачивать установочный файл с альтернативных источников настоятельно не рекомендуется – это часто приводит к заражению компьютера и утечке важных данных.
Не получается войти – перезагрузите компьютер и смартфон. Перезагрузка поможет восстановить работоспособность обоих устройств. Не забудьте покопаться в СМИ – возможно, на серверах WhatsApp произошла какая-то авария, в этом случае нужно просто подождать.
Бесплатные мессенджеры (общение)
AOL Instant Messenger (AIM) — бесплатная программа для обмена мгновенными сообщениями
Digsby — многопротокольный клиент для мгновенного обмена сообщениями в Интернете
Google Talk (теперь Hangouts) — бесплатная программа, позволяющая общаться с помощью голосового чата и текстовых сообщений
ICQ (аська) — популярная программа для общения в режиме реального времени через интернет (моё описание)
iSendSMS — бесплатная программа для бесплатной отправки сообщений в формате SMS и MMS с компьютера
Loudtalks (теперь Zello) высококачественное средство голосового общения по сети
Mail.ru Агент — интернет-пейджер почтовой службы Mail.ru, со многими продвинутыми возможностями
Miranda IM — быстрый и легкий многопротокольный менеджер мгновенных сообщений с открытым кодом
ooVoo (oovoo.com) — программа для организации высококачественной видеоконференции в Интернете
Pidgin — интернет-пейджер, позволяющий общаться в большинстве популярных сетей обмена сообщениями
QIP IM — бесплатный клиент для передачи мгновенных сообщений, альтернатива программе ICQ
Raidcall — бесплатная программа для группового голосового общения в многопользовательских играх
R&Q — интернет-пейджер, альтернатива громоздкой ICQ, не требует инсталляции и занимает минимум места
Skype — бесплатный и бесспорный лидер среди средств общения в сети, объединяющий в себе месседжер, видео и голосовое общение
Trillian — интернет-мессенджер поддерживающий многие распространённые протоколы обмена мгновенными сообщениями
Viber — программа, позволяющая осуществлять бесплатные голосовые и видео звонки между смартфонами и ПК
Windows Live Messenger — программа обмена мгновенными сообщениями, предоставляющая множество возможностей
Как бесплатно получить компьютер?
Ниже, дабы не быть голословным приведу примеры реальных предложений с одного из таких сайтов. Даром отдают: — Монитор производитель Великобритания Samsung SynsMaster 755 DFX, клавиатура и провода. — Компьютерный корпус (на фото мило затюненый системный блок вполне приличных размеров) Сильнее углубляться не стал, т.к. на момент Ваших поисков найденные мной объявления, скорее всего, будут уже не актуальны.
Совет 2
Просмотреть предложения по акциям крупных сетей торгующих электроникой. Так на моей памяти есть пример акции, когда купив Телевизор стоимостью 150 т.р. Можно было получить в подарок ноутбук стоимостью около 10-ти тысяч бесплатно. Предвижу Ваш вопрос: — Где взять 150 тр., когда нет даже десяти? Справедливо, но кто сказал, что телевизор обязательно нужно покупать себе. Один мой знакомый как раз таки приобрел его по просьбе своего руководителя.
Совет 3
Так же, живой бонус в виде компьютера, при истории Ваших покупок на определённую сумму,предлагают некоторые торговые сети. При чем, в данном случае «сначала стулья, а вечером деньги». При получении ПК вы заключаете договор на то, что в течение нескольких лет потратите определённую сумму в электронных магазинах компании. Но учтите, что условие это выполнить придется обязательно, и при его даже частичном невыполнении вы потеряете и деньги, и компьютер.
Совет 4
Есть еще интересный вариант от маркетологов –организация подарит Вам ПК, на пример за то, что Вы ежедневно будете просматривать на нем рекламные объявления компании. Минус,правда,в том, что реклама загружена на жёсткий диск и просьба о просмотреть может возникнуть когда угодно, что очень нервирует.
Совет 5
Как то раз был свидетелем как в офисе одного банка, служащие растаскивали компьютеры, которые были обновлены новой партией. Как выяснилось старое оборудование пару месяцев пролежало на складе, но после «разрешающей отмашки руководства» заметно сократилось в количестве. Оставшуюся же технику просто выбросили, за ненадобностью. Машинки были не совсем старые. Играть не получится, но для Интернета и программирования вполне пригодны.Так что можно узнать у знакомых, которые работают в более-менее, богатых организациях, нет ли у них на работе под списание системных блоков, ноутбуков или каких других комплектующих.
Совет 6
В интернете не раз натыкался на различные конкурсы, творческие соревнования и т.д., призом в которых является вожделенный ПК.
Совет 7
Ну и в заключение предложу Вам собрать ПК самостоятельно. Наверняка у Вас есть парочка старых запчастей? Если нет, то обязательно есть пара друзей, у которых они имеются. Спрашивать лучше у тех знакомых, которые давно увлекаются компьютерами, у людей подобного сорта, дома обязательно есть некая зона хаоса полная сокровищ, которые давно не нужны, но выкинуть как то жалко. Соберите несколько комплектующих: корпус с блоком питания и материнскую плату с процессором. И тогда Вам останется за недорого докупить память (соблюдая тип памяти и слота на материнской плате SIMM, SD-RAM, DDR, DDR2, DDR3, а так же частоту шины), видеокарту (учитывая интерфейс PCI — Express, AGP или PCI) и жесткий диск с сиди ромом (подходящими интерфейсами к мат-плате). И все! Далее ловкость рук и пара программных дисков.
Что касается монитора, видел на Avito.ru ЖК 15 дюймов, за 500р, а ЭЛТ монитор еще дешевле! Добавлю еще, что в процессе сбора информации, нашлось 2 приятеля, которые были готовы отдать мне свои старые ПК.
Собираем компьютер вручную: видеокарта
Как собрать игровой компьютер самостоятельно? Конечно, с использованием дискретной видеокарты. Установка графического адаптера схожа с установкой оперативной памяти. Его необходимо поставить в соответствующий слот, который находится в нижней части материнской платы. На коннекторе также имеется защелка, которую нужно отогнуть перед установкой комплектующей, и которая также защелкнется, если установить GPU до конца. Но делать это следует в последнюю очередь. Как мы и писали выше, карточка может перекрыть остальные разъемы, например, которые отвечают за подключение жестких дисков. Поэтому видеокарту следует устанавливать в самую последнюю очередь. Сначала подключите все провода!
Облачное хранилище
Еще одним интересным решением проблемы удаленного хранения информации является — облачное хранилище. Наверно у всех есть какие-то файлы, к которым вы относитесь с особым трепетом и не хотели бы их потерять, будь то: фотографии, видео, музыка или важные документы. Чтобы не закидывать все на внешние накопители: флешки, диски и т.д. — придумали облачное хранилище, т.е. ваш персональный сервер где-то в интернете.
Каждое хранилище из данного списка предоставляет вам определенное количество гигабайт бесплатного места, но за дополнительную плату его можно увеличить:
- Яндекс Диск
- Google Диск
- Dropbox
- OneDrive (Microsoft)
- iCloud (Apple)